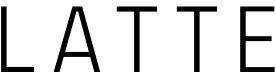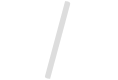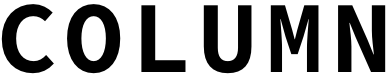パスワードが分からないからwifiに繋げない!無線LANの暗号化キーの調べ方
パスワードが分からなくなって自宅のwifiに繋げなくなった時の、無線LANの暗号化キーの調べ方を解説。ルーターの設定用Webページでも調べられます。
こんにちは、パソコンサポーターの矢野勇雄です。
最近、新しくノートパソコンやタブレット、iPhoneなどのスマホを買ったので、家にある無線LANにつなごうと思ったら、暗号化キー(パスワード)が判らなくて困っている。
どうしたら良いだろうかという相談を受けることが増えています。
そこで今回は、この暗号化キー(パスワード)の調べ方を説明したいと思います。

その前に暗号化キー(パスワード)とは何かという説明をしておきます。
無線LANを使って通信をすれば、当然ながら対応したパソコンや、タブレット、スマホなどはどの機器でも受信出来ます。
そこで受信は出来ても、中身が何か判らないようにする必要性が出てきます。
そのために無線LANでは暗号化を行うようになっています。
暗号化キー(パスワード)というのは、暗号を作ったり解読するためのカギです。
ここから暗号化キー(パスワード)の調べ方を説明します。
既に無線LANで接続されたパソコンがある場合は、次の手順で調べることが出来ます。
1.
チャームバーを開いて設定をクリックします。
2.
接続先ネットワークのネットワークアイコンをクリックして、[接続]をクリックします。
3.
[検索]をクリックします。
4.
検索ボックスに「ネットワーク接続の表示」と入力し、検索結果から[ネットワーク接続の表示]をタップまたはクリックします。
5.
[ネットワーク接続]ウィンドウで、ネットワーク名を右クリックして、[状態]をクリックします。
6.
[ワイヤレスのプロパティ]ボタンをクリックします。
7.
[セキュリティ]タブをクリックし、[パスワードの文字を表示する]チェックボックスをクリックします。
8.
ワイヤレスネットワークのパスワードが[ネットワークセキュリティキー]フィールドに表示されます。
1.
チャームバーを開き、[設定]をクリックします。
2.
ワイヤレス ネットワークのアイコン をタップまたはクリックします。
3.
ワイヤレスネットワーク名を右クリックして、[接続プロパティを表示する]を選びます。
4.
[パスワードの文字を表示する]を選んで、ワイヤレスネットワークパスワードを確認します。
1.
タスクバー(右下隅)にあるワイヤレスネットワークアイコンをクリックします。
2.
ワイヤレスネットワーク名を右クリックして、[プロパティ]をクリックします。
3.
[パスワードの文字を表示する]を選んで、ワイヤレスネットワークパスワードを確認します。
無線LANルーターの設定用Webページを見ることでも、暗号化キーを調べることが出来ます。
1.
Web ブラウザーを開きます。
2.
検索バーに無線LANルーターのIPアドレスを入力します (例:192.168.1.1など)。
無線LANルーターの説明書やインターネットの検索などを使って、無線LANルーターのIPアドレスを探します。
3.
ユーザー名とパスワードを入力して、無線LANルーターの設定用Webページを開きます。
大抵の場合、無線LANルーターの説明書には、既定のユーザー名とパスワードが記載されています。
4.
設定用Webページで、無線LAN設定オプションを探します。
5.
次に、暗号化設定を探します。
暗号化キーがその辺りに記載されているはずです。
無線LANルーターのメーカーによって違いがありますので、暗号化キーが見当たらない場合は、メーカーのサイトで調べてみて下さい。
マイクロソフトSurfaceなどは、WPSなどを使って接続することが出来ます。
1.
チャームバーを開いて設定をクリックします。
2.
接続先ネットワークのネットワークアイコンクリックして、[接続]をクリックします。
3.
接続するネットワークをクリックします。
4.
ルータのWPSボタンを押します。
これによって暗号化キーが判らなくても接続出来ます。
|
|
|
-
Facebook で CHECK♡
- Facebook でシェア
- Twitter でシェア

福岡市とその近郊でパソコンの出張サポートをやっています。パソコンを使っていて困った際のサポートを行っています。具体的にはパソコンの初期設定、インターネットへの接続、ウイルスなど迷惑ソフトの削除、旧パソコンから新規パソコンへの各種設定・データの引っ越しなどをやっています。
|
|
|