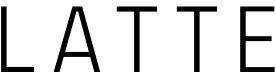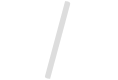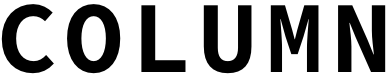ワイヤレスだと本当に快適!いまさら聞けない「Bluetooth」の接続方法 (1/2)
イヤホン・スピーカー・キーボード、マウスなどを、コードやケーブルなしに使える「Bluetooth」。ワイヤレスだから絡まらないし、持ち運びにも便利!スマートフォン(iPhone/Android)とパソコン(windows)で接続する場合の設定方法を解説。
こんにちは、パソコンサポーターの矢野勇雄です。
今回は、知っていると便利な「Bluetooth(ブルートゥース)」機能についてご紹介します。
Bluetoothとは、対応している機器間を、ケーブルやコードを使わずに、無線(ワイヤレス)で相互に接続する技術です。
無線が届く範囲は、状況にもよりますが、おおよそ10メートル程度です。
室内での利用には十分な距離だと思います。
Bluetoothに対応している端末としては、Windows8・Windows8.1以降のWindows搭載パソコン、Android対応端末やiPhone・iPadなどがあります。
Bluetoothのメリットは、なんといっても、ケーブルやコードがからまるストレスから解放されることではないでしょうか。
スマホとイヤホンを無線で接続すれば、コードがないので、スマホをポケットに入れたままで、音楽を聴くことができます。
また、通話のときでもハンズフリーで会話ができるので、作業がはかどるでしょう。
それから、スマホでは、フリック入力ができますが、Bluetoothに対応したキーボードでも文字入力ができます。
日頃、キーボードでの入力になれている方には、より素早い入力が可能になるでしょう。
Bluetooth対応スピーカーなら、音楽データをワイヤレスで再生できるので、室内のどこにでも設置できます。
スマホで再生している音楽を、離れた場所にあるスピーカーに飛ばして鳴らすこともできます。
また、防水・防塵タイプなら、お風呂タイムやキャンプのときにも、良い音楽が楽しめますね。
Abusun Bluetooth スピーカー 防水&防塵認証 を見る
PC周辺機器にも、Bluetoothに対応したものが増えています。
例えば、マウスやキーボード、スピーカー、ヘッドホン、ヘッドセットなどがあります。
これらを使用すれば、パソコンまわりの配線が楽になるでしょう。
自分のPC・スマホが、Bluetoothに対応しているかを確認する方法
お持ちのパソコンがBluetoothに対応しているかを確認するには、まず、デバイスマネージャーを開きます。
そこに「Bluetooth」という項目があれば、Bluetoothに対応しています。
もし、対応していない場合でも、USB端子に接続するアダプターを使えば、Bluetoothが使えるようになります。
スマホの場合は、設定画面のメニューに「Bluetooth」の項目があれば対応しています。
最近の機種であれば、ほぼ対応していると考えて良いでしょう。

iPhoneの設定画面
Bluetoothの接続する場合、ケーブルやコードが不要である代わりに、デバイス同士を「ペア」として認識させる必要があります。
このBluetooth対応の機器と機器を接続する設定のことを「ペアリング」と呼んでいます。
例えば、スマホとヘッドフォンをBluetoothを使って接続するときには、最初にその2つをペアリングすることで接続を確立します。
この仕組みによって、他の機器と混信が起きないようにします。
なお、ペアリングは最初の1回だけでOKです。
機器を買い替えたり、ペアリング情報を削除したりすることがない限り、再度行う必要はありません。
- まず、接続したいデバイスをスマホの近くに置きます。
- 次に、iPhone/Androidの設定画面を開いて、「Bluetooth」をタップします。
- Bluetoothをオンにすると、近くにあるデバイスが表示されるので、タップします。
iPhoneの場合は、デバイスをタップし、「接続済み」と表示されたら、ペアリングは完了です。
Androidの場合は、ペアリングの要求をされるので、「OK」をタップすれば設定完了です。
スマホでBluetoothのデバイスに接続できない場合は、次の5つのポイントについて、確認してみましょう。
スマホでBluetooth機能を使うには、スマホ側で、Bluetoothを使えるようにしておく必要があります。
まずは、その設定がオンになっているかを確認しましょう。
iPhoneの場合は「設定」画面や「コントロールセンター」、Androidの場合は「設定」画面や「通知バー」でBluetoothのオン/オフを切り替えることができます。
上でお話したとおり、Bluetoothには接続するために「ペアリング」という仕組みを利用します。
このためにつながらない場合は、スマホと接続先のデバイスで、この「ペアリング」ができているかを確認する必要があります。
スマホ側の設定法はすでに書いている通りですが、接続するデバイスは機種ごとに設定法が違っています。
付属しているマニュアルやメーカーのホームページなどで、設定方法をご確認ください。
Bluetoothのペアリングを行う際、数桁の数字の入力を求められることがあります。
デバイスによって、PINコードの入力を求められたり、そうでない場合があります。
付属の説明書をよく確認してください。
Bluetoothの接続ができる機器は、スマホの設定画面から確認できます。
設定画面のBluetoothをタップして、接続したい機器が表示されているかどうかを確認してください。
もし、デバイス名の右側に「未接続」と表示されているなら、設定は正しくできているが、デバイスが近くにないといったの理由で接続されていない状況を示しています。
ここで、「ペアリング済みデバイス」などと表示されていれば、その機種との接続が確立されています。
|
|
|
-
Facebook で CHECK♡
- Facebook でシェア
- Twitter でシェア

福岡市とその近郊でパソコンの出張サポートをやっています。パソコンを使っていて困った際のサポートを行っています。具体的にはパソコンの初期設定、インターネットへの接続、ウイルスなど迷惑ソフトの削除、旧パソコンから新規パソコンへの各種設定・データの引っ越しなどをやっています。
|
|
|