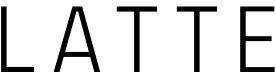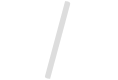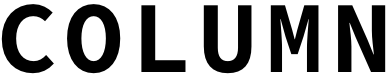写真・動画・ファイルが簡単に共有できる!Windows10「OneDrive」の使い方と利用時の注意点
Windows10なら標準で使用できるストレージサービス「OneDrive」 の使い方と注意点のポイントを紹介。ファイルや写真・動画を友人などと共有したり、データのバックアップ用の領域として保存したりできます。容量5GBまでは無料!
こんにちは、パソコンサポーターの矢野勇雄です。
今回は、ちょっとしたファイルのやり取りや、パソコンのデータのバックアップなどに便利な「OneDrive」をご紹介します。

「OneDrive」って何?
「OneDrive」というのは、マイクロソフトが提供するオンラインストレージサービスです。
オンラインストレージというのは、USBで接続する外付けのハードディスクと同じようにデータを記録・保存できるもので、接続に利用する回線にインターネットを利用しています。
このOneDriveには、OneDrive.comというサイトを通じてアクセスできます。
OneDriveでは、5GB分のストレージが無料で利用できます(2017年8月時点)。
また、いくらかの料金を支払えば50GBまたは、1TBのストレージが利用できます。
ここから先は、Windows 10でのOneDriveを例にとって、使い方をご紹介します。
Windows10では、システムにOneDriveが組み込まれていますので、マイクロソフトアカウントを使ってサインインしていれば、特に何も設定しなくてもOneDriveが使えるようになります。
Windows 10のエクスプローラーには、OneDrive.com(オンラインストレージ)のフォルダーが準備されており、ここに保存されたファイルはマイクロソフトのWeb上のOneDrive.com(オンラインストレージ)と同期されます。
この際に気をつけたいことがあります。
初めての同期で、フォルダー内に大量のファイルがあると、同期が完了するまでにかなりの時間がかかることになります。
この間、インターネットの動きが鈍くなることが考えられるので、一度にすべてのフォルダーを同期せず、同期したいフォルダーを、OneDriveのデスクトップアプリを使って選択しましょう。
Windows 10では、デスクトップアプリはタスクバーの通知領域に常駐(雲の形をしたアイコン)していますので、これを右クリックして「設定」を開き、アカウントタブから、「OneDriveのファイルとフォルダーをすべて同期」のチェックをはずしてから、同期したいフォルダーを選択します。

Windows 10では、「ドキュメント」と「ピクチャ」はパソコン内ではなく、OneDrive.com(オンラインストレージ)内の「ドキュメント」と「ピクチャ」に保存されるよう初期設定されています。
このために、パソコンに障害が生じても、他のパソコンから同じマイクロソフトアカウントを使って OneDrive.com にアクセスすることで、データを取り戻すことができます。
この設定は、デスクトップアプリの[自動保存]タブから変更できますが、お勧めはしません。
[自動保存]タブで、「作成したスクリーンショットをOneDriveに自動的に保存する」にチェックがついていれば、キーボードの PrintScreen キーを押した際に、OneDrive の「ピクチャ」-「Screenshots」フォルダー内にスクリーンショットが保存されます。
ファイル名は、「2017-08-26」のように、半角英数字の「年月日」がついた番号になります。

また、それと同時に、OneDriveから「スクリーンショットを保存しました」という通知も表示されます。

OneDriveには、使用しているパソコンの設定も保存されます。
Windows10では、初期設定で、「同期」がオンになっているため、新しいパソコンに別のパソコンで使用しているのと同じマイクロソフトアカウントでサインインすると、設定が別のパソコンと同じになるよう同期されます。
具体的には、デスクトップの壁紙などの「テーマ」、インタネットエクスプローラーの設定、パスワードなどが同期
されます。
自分一人で複数のパソコンを使われている場合は問題ないかもしれませんが、会社などの組織で、一つのアカウントを使いまわしている場合などは、予期せぬトラブルに見舞われる場合があります。
このため、同期する明確な理由がない場合は、同期の設定をオフにしておくことをお勧めします。
- Windows 10のスタートメニューの左側に並んでいる中の歯車アイコン(設定)をクリックして、「設定」を開きます。
- 並んでいる項目から「アカウント」を選択します。
- 次に画面左の「設定の同期」を選択します。
- 右側にある「同期の設定」の〇を左に動かせば同期がオフになります。

OneDriveには、「共有」という機能があります。
この機能では、「写真」や「ファイル」などを友人や知人などに見てもらうことができます。
「OneDriveを共有する」方法で一番簡単に思えるのは、友人・知人にマイクロソフトアカウントとパスワードを教えることですが、これは絶対にやってはいけません。
こんなことをすると、いつの間にか誰か知らない人に大切なファイルを覗き見しされたり、盗まれたりする可能性が考えられます。
極端な場合、マイクロソフトアカウントが乗っ取られることさえありえます。
OneDriveで「共有」を行うには、まず、OneDrive.com へアクセスし、共有するための専用のフォルダーを作ります。
続いて、その専用フォルダーを選択し、上部の「共有」をクリックします。

すると、どのように共有するのかを選択する画面が表示されます。
「このリンクを知っていれば誰でもこのアイテムを編集できます」の下に「編集を許可する」と「期限日の設定」が表示されます。
「編集を許可する」にチェックを入れた場合は、相手がマイクロソフトアカウントでサインインしている場合に、保存されているファイルの修正や削除、ファイルの追加が可能になります。
フォルダー内の閲覧とダウンロードだけを許可したい場合は、「編集を許可する」のチェックを外す必要があります。
なお、「期限日の設定」は、OneDriveの「プレミアム」契約者が利用できる機能です。
利用している方は、チェックをつけると、その日数の間だけ、他のユーザーに共有権限を与えることができます。
次に、「メール」をクリックして、相手にこのフォルダーの存在を知らせることができます。
「メール」を選択すると、メールアドレス入力欄と簡単なメッセージが書き込める欄が表示されます。
メールアドレス欄に友人・知人のメールアドレスを入力、簡単なメッセージを書き込んで「共有」ボタンを押します。
また、「リンクの取得」を使うと設定したフォルダーへアクセスできるURLが自動生成されます。
このURLを知っている人は、そのフォルダーにアクセス可能になりますので、コピーして、友人・知人に知らせましょう。
例えば、FacebookやTwitterなどに投稿するような場合に利用できます。

以上でフォルダーの共有の設定は完了です。
メールなどに書かれたリンクをクリックすれば、相手は簡単にファイルにアクセスすることができます。
リンクのURLは、転送が可能です。
URLさえわかれば、共有ファイルに誰でもアクセスできる仕組みですので、扱いに注意してください。
OneDriveはいろいろと便利なのですが、無償で使えるのが5GBしかないので、私の場合は、すぐにいっぱいになってしまいました。
仕方がないので、今では毎月249円を払って、有償プランの50GB使えるようにしました。
パソコンサポートの仕事で、消えたデータの復元を頻繁に依頼されていることを考えると、自分のパソコンのデータのバックアップの心配をせずに済むのはありがたいと思います。
|
|
|
-
Facebook で CHECK♡
- Facebook でシェア
- Twitter でシェア

福岡市とその近郊でパソコンの出張サポートをやっています。パソコンを使っていて困った際のサポートを行っています。具体的にはパソコンの初期設定、インターネットへの接続、ウイルスなど迷惑ソフトの削除、旧パソコンから新規パソコンへの各種設定・データの引っ越しなどをやっています。
|
|
|