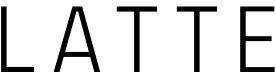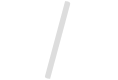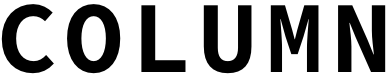Windows10の新ブラウザ「Microsoft Edge」とは?メリットとデメリットを徹底解説!
Windows10から標準ブラウザとして搭載された「マイクロソフトエッジ」。従来のInternet Explorer(IE)と比べて早くて安全で、便利なところもあるけれど…。Edgeを使うメリットとデメリットを紹介。
こんにちは、パソコンサポーターの矢野勇雄です。
今回は、「Microsoft Edgeのメリット・デメリット」を解説します。
「Microsoft Edge(マイクロソフト エッジ)」は、従来の「デスクトップアプリ」ではありません。
「ユニバーサルWindowsプラットフォームアプリ」とよばれるものです。
「Microsoft Edge」は、Windows10が動くPC、タブレット、スマートフォンのどれでも動作するようになっています。
Windows10にも搭載されている「Internet Explorer 11」と比べて、Microsoft EdgeではJavaScriptの処理が速くなっています。
そのためにホームページの表示速度が速くなったように感じます。
「Microsoft Edge」は、Chrome、Safari、Firefoxなどのモダンブラウザと同様の機能を持つブラウザとして動作します。
Internet Explorerのように、独自実装が多くありません。
マルウエアに感染しにくい
「Microsoft Edge」では、InternetExplorerがサポートしていたActiveX、Browser Helper Objects(BHO)、Vector Markup Language(VML)、VBScript、JAVAのプラグインなどの機能が削除されています。
このために、これらの機能が持っている脆弱性がなくなり、マルウエアに感染しにくくなっています。
8月2日に公開されたWindows 10のAnniversary Updateに搭載された「Microsoft Edge」では、ChromeやFirefoxで利用できていたプラグインや拡張機能が使えるようになっています。
「Microsoft Edge」はパーソナルアシスタントの「Cortana(コルタナ)」と統合されており、詳しく知りたいトピックをWeb上で見つけた場合、別のページを開いたり移動しなくても、簡単に調べることができます。
具体的な操作としては、単語や語句、もしくは画像をなぞるように選択してから、長押し (または右クリック) して、「Cortana に質問」を実行します。
すると「Microsoft Edge」の画面右端に検索結果が現れます。
「Microsoft Edge」では、Webページをリーディングリストに登録しておくことで、ネット環境が無いオフラインでもWebページを閲覧できます。
「Microsoft Edge」には、読み取りビューという機能があり、Webページから広告など記事以外の情報を省いて、記事に関する文字と画像のみを表示できます。
ただし、読み取りビューに対応してないWebページでは、この機能は使えません。
対応していないWebページであった場合、アドレスバー右側の読み取りビューのアイコンがグレーアウトしています。
Windows10に既定のブラウザとして載せられた「Microsoft Edge」は、Internet Explorerのバージョンアップ版ではありません。
全く新規に作り直されたブラウザです。
その為に、Internet Explorerで閲覧されることを想定して作られたホームページの中には、正常に表示されないものがあります。
Internet Explorer上で動作するアプリを業務で使用している職場では、このためにWindows 10の導入をためらうところもあると聞いています。
実は、このような問題を回避するために、Windows10にはInternet Explorer 11も搭載されていますが、気がつかない人も多いでしょう。
Windows 7や8.1からWindows 10にアップグレーした場合、元になったWindowsで使っていたブラウザに保存されているお気に入りやクッキーなどは、Microsoft Edgeに自動的には移行しません。
お気に入りをMicrosoft Edgeでも使いたい場合は、自分でインポートする必要があります。
「Microsoft Edge」でも「進む」「戻る」の機能でWebページを移動できます。
ですが、これは1ページずつ戻るだけ。
Internet Explorerでは、画面左上にある矢印アイコンをクリックすると、それまでに表示したWebページのリストが出て、いくつも前に表示したWebページに戻ることができます。
「Microsoft Edge」には、この機能がありません。
既定のブラウザを「Microsoft Edge」から、Internet Explorer 11やGoogle Chrome、Mozilla Firefoxなどの他のブラウザに変更するための設定は、複雑で手間がかかります。
1. 既定のブラウザをMicrosoft Edge以外に変更するには、まずスタートメニューから[設定]-[システム]-[既定のアプリ]とクリックして、「既定のアプリの選択」画面を表示させます。
2. 次に、下にスクロールして「Web ブラウザー」という項目を見つけ、「既定を選ぶ」をクリックします。
すると、ブラウザの候補一覧が表示されますので、変更したいブラウザを見つけてクリックします。
3. この作業が終わった後、スタート画面へのInternet Explorer 11など新しく既定にしたブラウザの登録や、タスクバー上の既定のブラウザのアイコンの設定変更をします。
なお、Windows 10では、PDFファイルを読もうとするとMicrosoft Edgeが開きます。
PDFを開くデフォルトのアプリを変更したい場合は、上記操作とは別にPDFファイルの関連付けを変更することで、Adobe Readerなどが開くようにすることができます。
Internet Explorer 11では、お気に入りやお気に入りバーへURLを追加する場合に、アドレスバーにあるアイコンをお気に入りバーやお気に入りが保存されているフォルダーへ直接ドラッグ&ドロップするという方法がありました。
ですが、「Microsoft Edge」ではそのような簡便な方法は利用できません。
あくまでもアドレスバー横にある[☆]ボタンを使って、お気に入りやお気に入りバーに追加する必要があります。
お気に入りをエクスプローラーから整理することはできない
「Microsoft Edge」のお気に入りやお気に入りバーの内容は、「Microsoft Edge」のユーザーインターフェースを使用してのみ、操作可能となっています。
「Microsoft Edge」のお気に入りのショートカットの保存場所は、Internet Explorerとは違い、エクスプローラーを開いて操作することはできません。
「Microsoft Edge」には、[ファイルを開く]といったメニューがありませんので、特定のショートカットを読み込んで、Webページを開くことができません。
デスクトップなどにあるインターネットのショートカットを利用するには、ショートカットをダブルクリックして、「Microsoft Edge」が開くのを待つしかありません。
(もちろん、既定のブラウザーをMicrosoft Edgeにしておく必要があります)
タスクバーに表示されるInternet Explorerのアイコンを右クリックすると、ジャンプリストが表示されます。
ここには、よくアクセスするサイトなどの履歴が並んでおり、簡単に再アクセスすることが可能です。
ですが、「Microsoft Edge」ではこのジャンプリストがサポートされていないようで、タスクバーのアイコンを右クリックしても、何も有意義なメニューは表示されません。
マイクロソフトは、継続的に「Microsoft Edge」の改良を行っています。
「Microsoft Edge」右上の「・・・」を開くと、「フィードバックの送信」という項目があります。
これを開くと「フィードバックと報告」という機能があり、「Microsoft Edge」に関する問題又は提案を受け付けています。
使いにくいと思ったこと、こうすればもっと使いやすくなるのになどの提案がありましたら、「フィードバックと報告」を利用してみてください。
|
|
|
-
Facebook で CHECK♡
- Facebook でシェア
- Twitter でシェア

福岡市とその近郊でパソコンの出張サポートをやっています。パソコンを使っていて困った際のサポートを行っています。具体的にはパソコンの初期設定、インターネットへの接続、ウイルスなど迷惑ソフトの削除、旧パソコンから新規パソコンへの各種設定・データの引っ越しなどをやっています。
|
|
|