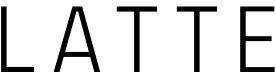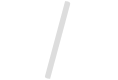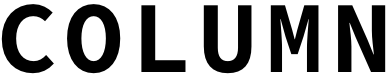Windows10にアップグレードする or しない?評価は?各メリットとデメリット (1/2)
ウィンドウズ10の無償期間はもうすぐ!無料だからと簡単にアップグレードするのはNG。アップグレードする、しない、戻すなどは、メリット・デメリットを知ってから!
こんにちは、パソコンサポーターの矢野勇雄です。
Windows PCユーザーの皆さん、OSのバージョンはいくつをご使用ですか?
今回は、「Windows 10のメリット・デメリット」を解説します。

2016年7月29日までの間、Windows 7やWindows 8.1を使われている方は、無償でWindows 10にアップグレードすることが可能です。
これまでのWindowsは1万円を超える価格で販売されていましたので、これが無償で入手できることは大きなメリットだと思います。
ですが、考えてみますと、メーカー製の電源を入れれば直ちにWindowsが起動するパソコンを使われていた方の場合は、Windowsを単体で購入するという経験はないわけで、Windowsの入れ替えはかなり敷居が高いことだと感じられるでしょう。
従いまして今回は、Windows 10を無償で入手してアップグレードすることをWindows 10のメリットとしては扱いません。
まずは、私の考えるWindows 10のメリットを、その後でWindows 10にアップグレードしたために起きる問題を解説します。
Windows 8の新機能の1つとして導入された「高速スタートアップ(ハイブリッド・ブート)」が、Windows10でも使われています。
ハードウエアの性能にもよりますが、手元のパソコンでは、10秒弱で起動できるようになりました。
Windows 7のユーザーの方は、起動の速さに驚くでしょう。
なお、シャットダウンはハードディスクに書きこむ必要があるので、それほど速くはなりません。
Windows 7で利用できた「スタートメニュー」が、改良されて使えるようになりました。
Windows 10は、Windows 7 / 8 の両方のユーザーインターフェイスの良いところを取り入れています。
Windows 7 と 8 のどちらからアップグレードしたとしても、それほど戸惑わずに使いこなせるようになると思います。
新たなブラウザ「Microsoft Edge」搭載
Windows 10の標準ブラウザは、従来の「Internet Explorer(インターネットエクスプローラー)」から、「Microsoft Edge(マイクロソフトエッジ)」に変更されました。
Microsoft Edgeは、最新のインターネット標準に対応したブラウザです。
なお、Microsoft Edgeに対応していないWebサイトを見たいような場合、引き続き Internet Explorer も使用できます。
[スタートメニュー → すべてのアプリ → Windowsアクセサリ]とたどって起動できます。
一旦起動すると、タスクバーにアイコンが表示されますので、そのアイコンを右クリックして表示されたメニューから Internet Explorer をピン止めできます。
次回からは、タスクバーにピン止めされた Internet Explorer のアイコンをクリックすれば、簡単に起動できます。
基本的な操作は「はじめに」アプリから確認できる!
Windows 10には、新しい機能や使い方、設定方法などを紹介するアプリが用意されました。
こちらは、スタートメニュー→すべてのアプリ→「はじめに」で起動できます。
左側の一覧から、読みたい項目を選択します。
右側に内容が表示されますが、サブの項目があればまた選択します。
戻りたい場合は、左上にある左向きの矢印を押すと戻ります。
静止画像だけでなく、アニメーション画像での説明もあります。
「はじめに」アプリを、ぜひ活用してみてください。
音声アシスタント機能「Cortana」を利用可能
Windows 10では、「Cortana(コルタナ)」が利用できるようになりました。
Cortanaというのは、Androidの「Google Now」やiPhoneの「Siri」のような音声アシスタント機能です。
パソコンのマイクに向かって話しかけることで、明日の予定を聞いたり、雑談をしたりできます。
仮想デスクトップ機能というのは、1台のパソコンで複数のデスクトップ画面を作成して利用できるというものです。
従来は、仮想デスクトップを実現するフリーソフトを利用する必要があったのですが、Windows10では、標準でサポートされるようになりました。
Windows 10では、セキュリティ機能が強化されました。
市販のセキュリティ対策ソフトがインストールされていない場合には、Windows 10にあらかじめ設定されているセキュリティ対策ソフトである「Windows Defender」がウイルスの侵入を防ぎます。
また、フィッシングサイトの脅威から保護する「SmartScreen フィルター」も強化されています。
Windows 7までは、Internet Explorerだけで使われる機能でしたが、Windows 8以降ではWindowsそのものの機能になりました。
このため、Internet Explorer / Microsoft Edge以外のブラウザーを利用している場合や、ブラウザを経由していないダウンロードの場合でも、ファイル実行時に SmartScreen フィルターが検証し、疑わしいファイルをブロックすることが可能になっています。

以上が、Windows 10にアップグレードするメリットです。
Windows 10では、ユーザーの声を受けて随時改善が行われています。
今後の予定として、無料アップグレード期間が終了する前(6月から7月の間)にメジャーアップグレードが行われると言われています。
ここからは、Windows 10にアップグレードしたために起きる問題点について書いてみたいと思います。
Windows 10にアップグレードしたら、インターネットに接続できなくなった。
その原因は、ネットワークドライバがWindows 10に対応していなかったことだった、というような事例があります。
他にも、テレビ視聴ソフトや動画編集ソフト、無線LAN設定ユーティリティソフト、ドライブ仮想化ソフト、日本語入力(ATOK)など、正常動作しないものがあります。
また、アップグレードしたら消えてしまうソフト、というものもあります。
アップグレード前に、ドライバやソフトの提供メーカーのサイトで、Windows 10でも動作するかを確認したほうがよいでしょう。
Windows10には、DVD再生ソフトが用意されていません。
従って、ユーザーは必要なら自力で、DVD再生ソフトを用意する必要があります。
ただし、もともとDVDで動画再生できていたOSからWindows 10にアップグレードした場合は、「Windows DVD プレイヤー」アプリがWindowsUpdateを経由して、提供されています。
タブレットPCなどが鞄の中などで誤って動作しないようにする機能ですが、デスクトップパソコンなどでは必要のない機能です。
ロック画面が表示されるとログインに手間がかかるため、面倒だと感じる方もいらっしゃるでしょう。
Windows 10では、標準の設定でWindows Updateが自動的に実行されてしまいます。
これまでのWindowsではユーザーが手動で、WindowsUpdateを実行するか決めることができたのですが、Windows 10では、このようなことはできなくなっています。
マイクロソフトの説明では、パソコン使用中には実行されないようになっているのですが、ちょっと休憩した隙にWindows Updateが実行されてしまう場合もあるようです。
また、標準の設定ではWindowsUpdate後、勝手に再起動することがあります。
再起動に関しては、次の手順で、勝手に再起動しないように設定を変更することができます。
- 「設定」画面の「更新とセキュリティ」を開く。
- 「Windows Update」の「詳細オプション」をクリックする。
- 更新プログラムのインストール方法の設定を、「自動(推奨)」から、「再起動の日時を設定するように通知する」に変更する。
高速スタートアップ時に、デバイスによる不具合が発生することがあります。
高速スタートアップ機能を利用することで、確かに起動は速くなるのですが、前回シャットダウン時とシステム構成が異なる場合には、正常に起動しなくなる場合があるようです。
例えば、シャットダウン中にハードディスクの増設をしたなど、デバイスの変更などがあった場合は、起動時に高速スタートアップ機能を使わずに起動する必要があります。
以下の手順で、シャットダウン時に高速スタートアップが無効になります。
- 管理者権限のあるアカウントでログインする。
- 設定→システム→電源とスリープ→電源の追加設定、と進む。
- 電源オプションが開きますので、「スリープ解除時のパスワード保護」「電源ボタンの動作の選択」のいずれか一つをクリックする。
- 「現在利用可能ではない設定を変更します」をクリックする。
- 「高速スタートアップを有効にする(推奨)」のチェックをはずし、「変更の保存」をクリックする。
|
|
|
-
Facebook で CHECK♡
- Facebook でシェア
- Twitter でシェア

福岡市とその近郊でパソコンの出張サポートをやっています。パソコンを使っていて困った際のサポートを行っています。具体的にはパソコンの初期設定、インターネットへの接続、ウイルスなど迷惑ソフトの削除、旧パソコンから新規パソコンへの各種設定・データの引っ越しなどをやっています。
|
|
|