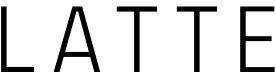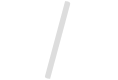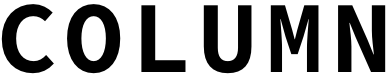パソコンが重いときの対処法3選!PC激重の原因と改善方法
こんにちは、パソコンサポーターの矢野勇雄です。
「パソコンが遅いような気がする。購入した時にはきびきび動いていたのに、なぜ鈍くなったんだろう?」という相談を受けることがあります。
購入してから5年ほど経つと、動きが重くなることが多いようです。
今回は、パソコンの動作が遅くなった場合に考えられる原因と対処方法をご紹介します。

パソコン購入時に最初からインストールされていたセキュリティ対策ソフトを、別の最新のセキュリティ対策ソフトに変えると、パソコンの起動にかかる時間が劇的に短縮される場合があります。
この場合、ウイルス検知の効率も改善されることがあり、一石二鳥です。
長く使い続けているセキュリティ対策ソフトはウイルスの定義ファイルの更新が終了していることがあります。
これが原因で迷惑ソフトの侵入を許し、パソコン全体の速度低下を招いているケースを見かけます。
もし、同じセキュリティ対策ソフトを長期にわたって使い続けているなら、新しいものに変更することをお勧めします。
なお、インターネットプロバイダから提供されているセキュリティ対策ソフトを使っている場合も、使い始めてから時間が経っている場合は確認してみましょう。
プロバイダのサポートページに新しいセキュリティ対策ソフトが提供されている旨のお知らせが載っている場合があります。

パソコンを起動すると、見覚えのないソフトが「ウイルスに感染しています」とか、「レジストリのクリーンナップを行います」とか言いだして、新しいソフトを購入するように勧めたりします。
このようなソフトがパソコンに忍び込んでいることが、パソコンの速度を遅くする原因にもなっています。
この手のソフトは、個別に削除することもできますが、やり方を一つずつ調べる必要があり、とても面倒です。
こんなとき、Windowsには「システムの復元」という機能が準備されており、これを利用すると、迷惑ソフトがインストールされる前の状態に、一括して戻すことが可能です。
- Windows7の場合
「スタート」→「すべてのプログラム」→「アクセサリ」→「システムツール」→「システムの復元」の順にクリックします。
- Windows8.1やWindows10の場合
1. スタートボタンを右クリックし、表示されたメニューから「システム」をクリックします。
2. 表示された画面の左端にある「システムの保護」を開きます。
3. システムのプロパティの「システムの保護」タブが開きます。
4. この画面にある「システムの復元」をクリックします。
これで、「システムの復元」が利用できます。
「復元ポイント」が表示されますので、迷惑ソフトが表示されるようになった日付より前の日付を選んで、復元を実行しましょう。
「システムの復元」という機能は、パソコンに何らかのトラブルが起きた際に、復旧する強力な手段になりますので、この機能は、特別な理由がない限り有効にしておきましょう。
有効になっているかどうかの確認には、上記の「システムの保護」タブが開いている状態で、中ほどにある「保護設定」の「ローカルディスク(C)(システム)」の右側に「有効」と表示されていれば、「システムの復元」は有効になっています。
無効になっている場合は、[構成]というボタンをクリックして有効にすることができます。
また、「システムの復元」を役立てるためには、ソフトのインストールを行う前に復元ポイントを作っておくことが大事です。
上記で開いた画面の最下部に「復元ポイント」を作成するボタンがありますのでこれを利用しましょう。
メーカー製のパソコンでは価格を抑えるために、メモリの初期搭載量を少な目にしているケースをよく見かけます。
もちろん、Windowsを動かすために必要な最低限度のメモリは搭載されているわけですが、ユーザーがパソコンに新しいソフトを入れたり、セキュリティの更新を行ったりして、パソコン内に常駐するソフトが増えると、メモリの不足が表面化するようになります。

- Windows7の場合
コントロールパネルを開いて、システムとセキュリティを選択し、開いたら上から3番目の「システム」をクリックします。
もしも、コントロールパネルがアイコン表示になっていた場合は、「システム」をクリックしてください。
- Windows8.1やWindows10の場合
スタートボタンを右クリックして表示されたメニューから、「システム」をクリックすればOKです。
もし、そこに利用しているWindowsが64bit版と書かれていて、メモリの量が2GB以下なら、メモリの増設を行うことによって、目に見えてパソコンがきびきび動くようになります。
自力でメモリの増設を行う自信がない場合は、パソコンを近所のパソコンショップに持ち込むのが良いでしょう。
増設できるメモリの種類や、最大積載可能量などは、パソコン付属のマニュアルに書かれています。
また、検索エンジンに「パソコンの型式 メモリ」などと入力して、検索で探すこともできます。
これ以外にも速度改善の方法はありますが、改善効果が特にわかりやすい3つの方法を厳選してご紹介しました。
自分のパソコンが該当していると思われた方は、是非お試しください。
|
|
|
-
Facebook で CHECK♡
- Facebook でシェア
- Twitter でシェア

福岡市とその近郊でパソコンの出張サポートをやっています。パソコンを使っていて困った際のサポートを行っています。具体的にはパソコンの初期設定、インターネットへの接続、ウイルスなど迷惑ソフトの削除、旧パソコンから新規パソコンへの各種設定・データの引っ越しなどをやっています。
|
|
|