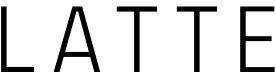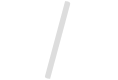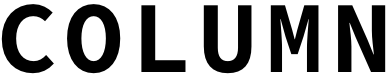画像手順つき!スマホ(Android)テザリング設定のやり方。Wi-Fiなしでパソコンをネットにつなぐ方法 (1/2)
Androidスマートフォンでテザリングの設定をする方法を紹介。タブレットやPCなどを、Wi-Fi環境がない場所でもインターネットにつないで使うことができて便利です。スマホがルーターになるイメージです。
テザリングは、スマホなどを使い、PCやタブレットをネットへ接続できる機能のことです。
スマホがルーター代わりとなる機能で、外出時にタブレットやパソコンをネットへ繋ぐ際は、非常に便利だと思います。
今回は、テザリングするスマホ(ルーター)の設定と、端末(タブレットを想定)でネットに繋ぐ方法をご紹介します。

まずは、テザリングの際ルーターとなるスマホの設定を行いましょう。
既にスマホへSIMカードを挿入している状態を想定します。
今回は、手元に用意できる環境の都合上「Freetel priori2(android5.0)」と「DMM mobile」を使用しています。
端末やAndroidバージョンによっては、若干設定方法が変わる場合もあることをご了承ください。
端末のアプリ一覧から「設定」を選択します
最初に端末のアプリ一覧から「設定」を選びましょう。
google設定ではありませんので、間違えないようにご注意ください。
「無線とネットワーク」という欄がありますよね。
ですが、テザリングの項目はこの一覧にありません。
「もっと見る」(端末により「その他」など)を選びましょう。

「テザリングとポータブルアクセスポイント」をタップします
「テザリングとポータブルアクセスポイント」という項目がありました。
これをタップして選びます。
端末によっては項目名が「テザリング」になります。

「Wi-Fiアクセスポイント」がオフになっているのを確認し、この項目をタップします

「Wi-Fiアクセスポイントをセットアップ」を選択します。

項目のネットワーク名は、ネットへ接続する端末側の一覧に表示される名前です。
デフォルトでも好みでもかまいません。

項目を下へスライドすると、「パスワード」の入力欄がありますが、これはネットへ接続する端末側で必要になります。
不正利用防止のためにも、わかりにくいパスワードを付けましょう。
最後に「Wi-Fiアクセスポイント」をオンにします。
「ポータブルアクセスポイントFT142Aが有効です」とメッセージが表示されました。
これで設定は一応完了です。

ですが、ネットに繋ぐためには、あと一設定必要です。
「もっと見る」の設定画面に戻り、「モバイルネットワーク」の設定を開きましょう。


スマホに挿入したSIMカード(契約業者)のアクセスポイントは設定済みですか(今回はDMM mobile)。
スマホ単体でネットに接続できる状態なら、すでに設定はOKなので問題ありません。
さあ、テザリング準備は整いました。
他の端末を繋いでみましょう。
他の端末をテザリングで接続する場合、一般的なルーターと同じくWi-Fi(無線LAN)を介してネットへ繋ぎます。
ネットに繋ぎたい端末はWi-Fiの設定をするだけですね。
逆にWi-Fi以外で接続する場合、USBテザリングなどが必要になります。
今回はタブレットを繋いでみましょう(タブレット側はAndroid 4.42です)。


大丈夫ですね。
では、Wi-Fiを選んでみましょう。

なにやら一覧が出てきましたよね。
この一覧の中から、先ほど設定したネットワーク名(今回はFT142A)をタップします。
もし出ない場合は、上部の「+」をタップし、設定を行いましょう。
下のような画面で「ネットワークに接続」を選ぶと、パスワードの入力を求められます。

先ほど設定したパスワードを入力し、接続を押せば、これでタブレットをネットへ接続できます。

無事Wi-Fiでスマホとの接続が完了しました。
「接続済み」となればOKです。
|
|
|
-
Facebook で CHECK♡
- Facebook でシェア
- Twitter でシェア

コラムをご覧いただきありがとうございます。
服飾専門学校を卒業後はアパレル業界へ数年間身を置いていました。
Latteではファッション(業界ネタ中心)や生活の知恵など、様々なコラムを執筆しています。
今は下記のブログでも情報を配信中です。
flappe(フリーランス・フリーライター向け情報サイト)
http://flappe.guide-book.xyz/
ぐーぱん(ファッション業界の最新ニュース)
http://gu-pan.com/
お気に召しましたらGoogle+のページもご覧下さい。
コラム配信のお知らせをいち早くお届けします。
*Google+*
https://plus.google.com/107466210478032391080/about
*Twitter*(ぐーぱん専用)
https://twitter.com/gu_pan_news
|
|
|