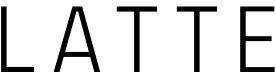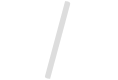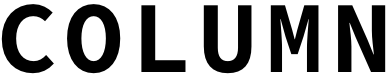パソコンがインターネットにつながらない原因の調べ方!確認ポイントを順に紹介(windows PC編)
パソコンがインターネットにつながらなくなったとき、原因を特定するための方法を解説。考えられる原因は、ネット回線やWEBサーバー、ルーター、ケーブルなど様々。「ping」や「ipconfig」といった知っていると役に立つWindowsコマンドの使い方も紹介。
こんにちは、パソコンサポーターの矢野勇雄です。
今まで普通に使えていたのに、突然インターネットにつながらなくなったり、メールが使えなくなったりした場合、やみくもに原因を調べるのは時間の無駄です。
インターネットにつながらなくなった原因には、「パソコンからルータまで/ルータ自体/ルータからプロバイダまで」のいずれかに何かしらの問題が生じていたり、「Webサーバーやメールサーバーの障害」が発生していたりすることが考えられます。
これらのどこに問題が起きているのかを手順に従って特定することが大切です。
では、確認したい主なポイントを順にご説明しましょう。

ほかの機器と基本的な通信ができるかを確認する方法として「ping」を覚えておくといいでしょう。
pingは、任意のIPアドレスに向けてテスト用の小さなデータの固まりを送信し、そのパケットに相手側の機器が応答できるかどうかで通信の可否を確認するコマンドです。
「ping」コマンドを実行する方法
Windowsでは、コマンドプロンプトを開いて実行します。
- 「Win」キー+「R」で「ファイル名を指定して実行」を開き、「cmd」と入力して「OK」を押せば、コマンドプロンプトが開きます。
- 「C:\Users\(ユーザー名)>」の右にカーソルが点滅しているので、そこに「ping 192.168.1.1」と入力して、Enterキーを押してください。
ここに入力した「192.168.1.1」はNTTのホームゲートウエイにあらかじめ設定されているIPアドレスです。
このIPアドレスはルータごとに違っていますので、それぞれルータの説明書で確認してください。
(ルータのどこかにIPアドレスが書かれている場合もあります。)

上の画像は、正常に応答が返っている例です。
一定の時間内に応答がない場合は、タイムアウト(時間切れ)と表示されます。
一見、正常に通信できていても、一部の通信の応答が極端に遅かったり、タイムアウト(時間切れ)になったりすることもあります。
有線LANを使用していて、こうした現象が頻繁に発生するなら、パソコンやルーター、LANケーブルに何らかの問題があります。
無線LANの場合は、周辺の状況で速度が変化しますので、応答時間の変動を気にする必要はありません。
①ルータに、WAN側のケーブルがつながっているか確認しましょう。
②会社などで利用している場合は、プロキシサーバーが設定されている場合がありますので、設定が正しいか確認しましょう。
管理者に相談してください。
③プロバイダや、回線事業者に障害が発生していないか、メンテナンス中ではないか確認しましょう。
①ルータの電源が入っているか確認しましょう。
②ルータの説明書を利用して、ルータのランプに異常がでてないか調べましょう。
③ルータのLAN端子やケーブルに異常がないか調べましょう。
※詳しい調べ方は、下記「ケーブルの接続状態を確認する方法」をご参照ください。
④ネットワークの途中にハブを利用している場合はこれも調べてみましょう。
①パソコン側の端子やLANケーブルが壊れていないか確認しましょう。
※詳しい調べ方は、下記「ケーブルの接続状態を確認する方法」をご参照ください。
②無線LANアクセスポイントと離れすぎていないか確認しましょう。
③IPアドレスを正しく取得できているか確認しましょう。
「ipconfig」コマンドを使って確認します。
※コマンドの実行方法については、下記『「ipconfig」コマンドとは?』をご参照ください。
④セキュリティ対策ソフトの設定を間違えていないか確認しましょう。
①無線LANを使っているなら、暗号化方式や、パスワードが正しいか確認しましょう
②ルーターのDHCPサーバーが扱える台数制限をオーバーしていないか確認しましょう。
③IPアドレスの設定を固定にして、pingを試してみましょう。
※「ping」コマンドの実行方法については、上記1をご参照ください。
3-4 IPアドレスを正しく取得できている場合
もしくは固定のIPアドレスに設定して、なおかつ、セキュリティ対策ソフトを無効にしてもインターネットに接続できない場合
ハードウエアの故障の疑いがあります。
ipconfigは、パソコンに正しいIPアドレスが割り振られているか確認するために使います。
例え、ハードウエアやLANケーブルが正常でも、IPアドレスが正しくなければインターネットにはつながりません。
Windowsではコマンドプロンプトを開いて実行します。
- 「Win」キー+「R」で「ファイル名を指定して実行」を開き、「cmd」と入力して、「OK」を押せばコマンドプロンプトが開きます。
- 「C:\Users\(ユーザー名)>」の右にカーソルが点滅しているので、そこに「ipconfig」と入力して、Enterキーを押します。

IPアドレスを自動設定にしているにもかかわらず、IPv4アドレスが「169.254.~」や「0.0.0.0」になっていたらIPアドレスを正しく取得できていません。
この場合は、ipconfigコマンドに「/renew」のオプションを付けて実行すると、DHCPサーバーからIPアドレスを再取得できます。
もし、何度やり直しても正しく取得できない場合は、ルーターのDHCP機能が無効になっていないかルータに付属している説明書の指示に従って、調べてみましょう。
最近のパソコンやルータには、大抵の場合、有線LAN端子にはLEDが付いており、点灯状態でケーブルが正しく接続されているかを確認できるようになっています。
もし、ケーブルを挿してもLEDが点灯しなかったり、LEDが異常に速く点滅したりするときは、LAN端子やLANケーブルに何らかの問題を抱えている可能性があります。
この場合は、別のLAN端子につなぎ変えてみましょう。
LANケーブルも使いまわしていたりして、古くなっていると正常につながらなくなることが考えられますので、新しいLANケーブルを用意してつなぎ変えましょう。
ここまでやってみても、ネットにつながらない原因が分からない場合は、パソコン・ネットワーク機器のサポートセンターに相談してみましょう。
|
|
|
-
Facebook で CHECK♡
- Facebook でシェア
- Twitter でシェア

福岡市とその近郊でパソコンの出張サポートをやっています。パソコンを使っていて困った際のサポートを行っています。具体的にはパソコンの初期設定、インターネットへの接続、ウイルスなど迷惑ソフトの削除、旧パソコンから新規パソコンへの各種設定・データの引っ越しなどをやっています。
|
|
|