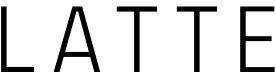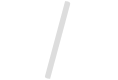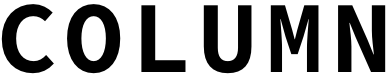ショップカードや名刺、POPの超簡単な作り方!「無料ラベル屋さん」の使い方を図解付きで解説 (1/2)
はじめに
箱型レンタルスペースでの委託販売や、企画イベントへの参加などでハンドメイド作品を販売する際に、もし気軽に持ち帰れるようなショップカードがあったらいかがでしょうか。
ブログや新作を見てもらえたり、その後も作品や作家に興味を持って貰えるかもしれません。
今回は、そんなショップカードの簡単な作り方を一部ご紹介します。

用意するもの&使用するフリーソフト
使用する用紙
- A4サイズ 名刺10面シート(インクジェット対応)
- カード部分のサイズ:縦55mm、横91mm
- シートの余白:上下11mm、左右14mm
「91×55」のカードがミシン目で連なっているシート状の用紙をご用意ください。
「名刺シート」「マルチカード」「名刺用紙」などメーカーによって商品名が違いますが、同じサイズであれば、どこのメーカーのシートでも使用出来ます。
用紙の種類は、光沢紙タイプ、スーパーファインタイプ、クラフトタイプなど様々ですが、お好きなものをお選びくださいね。
使用する名刺作成ソフト
インターネット上にある、インストール不要の無料ソフト「ラベル屋さん」を使用します。
「ラベル屋さん」とキーワード検索すると最上位に出てきます。

無料で簡単!すぐに使える「ラベル屋さん」

- トップ画面にある、みどり色のボタン「ラベル屋さん9をはじめる」をクリック。
- 真ん中の赤い「新規作成」をクリック。
- 「名刺用」をクリック。
- 品番を指定しての作成も可能ですが、「91×55」の10面シート用のフォーマットであれば、同じタイプのどれを選んでもOK。
今回は、横向きのショップカードを作りたいので、そのまま「決定」ボタンをクリック。

画面中央に横長のカードが表示されたら、テンプレートを使用
- 画面左上にある「テンプレート」ボタンクリック。
- 一覧の中から好きな絵柄のものを選択。
今回は、白地に蝶々の絵柄のテンプレートにしてみました。
カードにテンプレートが適用されたら、文字を編集
- ショップ名や、カード内に記載したいアドレスなどの情報を入力。
- フォントやフォントサイズを好みに合わせて変更し、文字の位置を調整。
今回はショップ名を「Original Accessory」としました。
テンプレートの適用と文字の配置ができたら、次は用紙全体にデザインを反映させ、いよいよ印刷

- 上の画像を参考に、画面右上にある「レイアウト」ボタンをクリック。
- 「全て」ボタンをクリック。用紙全体にデザインが反映されます。
- 「レイアウト」の隣にある「印刷」ボタンをクリック。
- 大きめの「印刷」ボタンをクリックすると、接続されているプリンタのダイアログボックスが表示されます。
- 「写真光沢紙」「スーパーファイン紙」など、用意した用紙に合わせて用紙の種類を設定。
- プリンタに用紙をセットしたら、ダイアログボックスの「OK」ボタンをクリックで印刷スタート。
|
|
|
-
Facebook で CHECK♡
- Facebook でシェア
- Twitter でシェア
コラムニスト情報

|
|
|