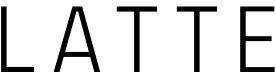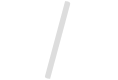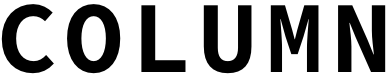Excel(エクセル)の作業効率アップ!セルのコピーや移動を素早く行う便利な裏技3選
はじめに
こんにちは、ITコンサルタントの池本伸治です。
今回は、Excelでの作業効率を劇的に向上させる、3つの小技をご紹介します。
- Ctrlキーとマウスを使ったセルのコピー
- Shiftキーとマウスを使ったセルの移動
- ShiftキーとCtrlキーとマウスを使ったセルのコピー

Ctrlキーとマウスを使ったセルのコピー
複数のセルをコピーする場合、通常の操作では少なくとも4ステップが必要です。
しかし、以下の方法では2ステップで完了します。
- コピーしたいセルの範囲をマウスでハイライトします。
- 選択されている範囲の端にマウスポインタを持っていくと、矢印に変化するので、この状態で、Ctrlキーを押しながら、コピー先のセルに選択範囲の枠をドラッグ。マウスの左ボタンから指を離します。

Shiftキーとマウスを使ったセルの移動
Excelで複数のセルを移動する場合、通常の操作では少なくとも4ステップ必要です。
しかし、以下の方法だと2ステップで完了します。
- 移動したいセルの範囲をマウスでハイライトします。
- 選択されている範囲の端にマウスポインタを持っていくと、矢印に変化するので、この状態で、Shiftキーを押しながら、移動先のセルを指定してドラッグ。マウスの左ボタンから指を離します。
セルの列間に挿入する場合
既にデータが入っているセルの列間に挿入したい時は、図Aのように、挿入位置が表示されるので、位置を決めて左ボタンから指を離します。
この時、Data2~Data4の列が左にずれていることに注意して下さい。

データの行間に挿入する場合
既にデータが入っている行間に挿入したい時は、図Bのように挿入位置が表示されるので、列間への挿入と同様の操作をします。

ShiftキーとCtrlキーとマウスを使ったセルのコピー
「Shiftキーとマウスを使ったセルの移動」とほぼ同じ操作ですが、同時にCtrlキーを押すことだけが違います。
手順は以下の2ステップです。
- コピーしたいセルの範囲をマウスでハイライトします。
- 選択されている範囲の端にマウスポインタを持っていくと、矢印に変化するので、この状態で、ShiftキーとCtrlキーを同時に押しながらドラッグして、図Cのように挿入位置を指定。マウスの左ボタンから指を離します。

おわりに
Excelの操作では、セルのコピーや移動の操作頻度が高いので、今回の小技を覚えると、操作効率が格段に上がること請け合いです。
|
|
|
-
Facebook で CHECK♡
- Facebook でシェア
- Twitter でシェア
コラムニスト情報
|
|
|