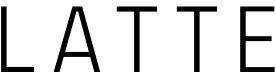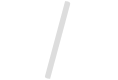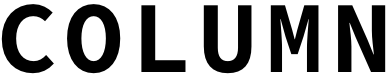作業効率アップ!エクセル(Excel)の便利なショートカットキー5つ
こんにちは、ITコンサルタントの池本伸治です。
今回のコラムでは、作業効率を劇的に向上するための特にお勧めの「ショートカットキー」についてご説明します。

ショートカットキーというのは、マウスを使わずにキーボードを使って操作を簡単に実行するための機能のこと。
マウスポインターをExcelのボタンの上にかざすと、その動作の説明と共に対応するショートカットキーが表示されます。
- 範囲の全選択
- コピーと貼り付け
- 切り取り
- 繰り返し
- やり直し
複数のセルをまとめて選択する場合は、通常だと左上から右下までの範囲をマウスでドラッグしますね。
それが、ショートカットキーを使えば、一気に範囲指定することができます。
選択したい範囲内にあるセルのどれでもよいので選び、キーボードの[Ctrl]と[A]を同時に押します。
すると、そのセルが接しているデータが入力されている複数のセルが選択されます。

セルの内容をコピーするには、セル範囲を選択している状態で、キーボードの[Ctrl]と[C]を同時に押します。
「ホームタブ」の「コピー」を選んだのと同じ動作をします。
そして、その内容を別のセルに貼り付けするには、貼り付けたいセルを選んで、キーボードの[Ctrl]と[V]を同時に押します。
これは、「ホームタブ」の「貼り付け」を選んだのと同じ動作です。

セルの内容を切り取るには、セル範囲を選択している状態で、キーボードの[Ctrl]と[X]を同時に押します。
「ホームタブ」の「切り取り」を選んだのと同じ動作をします。
貼り付けをした時に、コピー元が消えるのがコピーの動作との違いです。

直前に実行した操作を繰り返し実行する時に使います。
以下の例は、塗りつぶしの色を付ける動作を繰り返す例です。
対象のセルを選んで、[Ctrl]と[Y]を同時に押すことで、直前に実行したのと同じく、塗りつぶしの色をつける操作が実行されます。
Windows版Excelの場合、ファンクションキーの[F4]でも同様の操作ができます。

最後に、ぜひ覚えておいて欲しいショートカットキーです。
これは、直前の操作を取り消して、ひとつ前の状態に戻します。
例えば、誤ってセルの内容を消してしまった時に、[Ctrl]と[Z]を同時に押してみてください。
セルが消える前の状態に戻ります。

前回と同様、作業を効率化できる操作方法についてご説明しました。
これで、あなたの作業効率はかなりアップしたはずです。
|
|
|
-
Facebook で CHECK♡
- Facebook でシェア
- Twitter でシェア
|
|
|