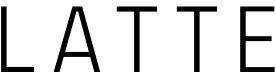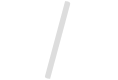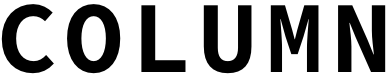パソコンサポートのプロおすすめ!USBメモリに入れておきたい、PCトラブル解決ソフト5つ
いざという時に使える「USBメモリに入れておきたい便利なソフト」を紹介。持ち運びできるUSBメモリに、ポータブルアプリをインストールしておけば、トラブルが起きたときにも非常に役に立つのでお勧めです。
こんにちは、パソコンサポーターの矢野勇雄です。
私は、職業柄、トラブルが起きているパソコンに対応するため、必要なツール類をUSBメモリーに入れて持ち歩いています。
今回は、皆さんが親戚や近所の知り合いなどから、「パソコンの調子がおかしいんだけど、どうしたらいいだろうか」という相談を受けたような場合に役立つ、USBメモリーから利用できるツールのセットをご紹介します。

まず最初に、USBメモリーに名前を付けておきましょう。
パソコンにUSB接続の外付けハードディスクなどがついていると、自分が接続したUSBメモリーがどれだかわからなくなるという事が起きます。
USBメモリーにわかりやすい名前を付けておけば、そのような困った事態を防ぐことができます。
- パソコンにUSBメモリーを接続してから、エクスプローラーを開きます。
- 画面からUSBメモリーを選択した状態で、右クリックするか、または、キーボードの[F2]キーを押します。
- 開いたメニューで、わかりやすい名前に変更します。
1. ブラウザーソフト「Google Chrome Portable」
まず、USBメモリーに入れておきたいのは、USBメモリーから実行できるポータブルのインターネット閲覧ソフトです。
「Google Chrome Portable」(Google社)はダウンロードして、USBメモリーにインストールすれば、そこから実行できるようになります。
パソコントラブルの相談を受けた場合には、あらかじめ自宅のパソコンで動くGoogle Chrome で、調査して見つけた参考になりそうなサイトをお気に入りに登録しておきます。
そして、Google Chrome Portableを別のパソコンで実行して、自宅で使っているのと同じグーグルのアカウントでログインすれば、自宅のGoogle Chromeと同じお気に入りが表示されます。
これは結構、役に立ちます。
パソコンがウイルスに感染している疑いがある場合は、「Microsoft Safety Scanner」(マイクロソフト社)を利用しましょう。
このソフトは、インターネットにつながっていなくても単独で利用できるウイルス対策ソフトで、USBメモリーから直接実行できます。
パソコンにウイルス対策ソフトがインストールされていない場合や、無効化されている場合、またインターネットへの接続を妨害されている場合には特に役立ちます。
なお、このマイクロソフト社が提供しているセキュリティ対策ソフトには、ダウンロードして10日間という利用期間の制限があります。
これは、実行ファイルと一緒に定義ファイルもダウンロードする仕組みになっているため、古いものを使わないよう安全性を考慮してのこと。
期限を超えて再度利用したい場合は、最新のプログラムや定義データをもう一度ダウンロードすればOKです。
パソコンのトラブル解決には、パソコンの現状を把握すること、どういうハードやソフトが使われているか知ることは非常に大切なことです。
これらを調べて表示してくれるソフトに、「Speccy - Portable(スペッキィ・ポータブル)」(Piriform社)があります。
サイトからダウンロードしたら、USBメモリーに展開します。
起動したら、「View」→「Options」を選んで、「Language」欄を「Japanese」に変更すれば、表示が日本語に変わります。
起動後、少し待つと、CPU、メモリー、ストレージ、ネットワーク、オペレーティングシステムなど多様な情報を表示してくれます。
Wi-Fiによるインターネットへの接続が不安定なとき、原因を調査するのに役立つソフトとしては「Homedale」(the sz development)というソフトがあります。
このソフトをWi-Fiが使えるパソコンで実行すると、モバイルルーター・無線LANルーターの電波強度を調査できます。
この機能によって、建物の中でどこが一番よく電波が受信できるか、ルーターの配置を変更したりして調べることができます。
また、同じ周波数の電波を多数の機器が利用することによって生じる「チャンネル干渉」の確認にも使えます。
パソコンを購入してから時間が経過すると、パソコンが起動しないなどの不具合が発生する原因になるのがハードディスクです。
そこで、ハードディスクが正常に動作しているか確認する必要があるのですが、そのような時に役立つのが、「CrystalDiskInfo」(ひよひよ氏提供)いうフリーソフトです。
CrystalDiskInfo
作者名 ひよひよ 氏
公式サイト Crystal Dew World http://crystalmark.info/
ハードディスクは、自分自身で稼働履歴を収集して記録しています。
「CrystalDiskInfo」はその情報を読み取って診断を行い、結果を「正常」「注意」「異常」の三通りで表示します。
もし、「注意」が表示されていたらデータが失われる前にバックアップを行うという判断ができるでしょう。
まわりの人たちから、パソコンに詳しいと一目置かれているような方は、今回紹介したツール類をUSBメモリーに入れておくと、いざという時に助かるでしょう。
|
|
|
-
Facebook で CHECK♡
- Facebook でシェア
- Twitter でシェア

福岡市とその近郊でパソコンの出張サポートをやっています。パソコンを使っていて困った際のサポートを行っています。具体的にはパソコンの初期設定、インターネットへの接続、ウイルスなど迷惑ソフトの削除、旧パソコンから新規パソコンへの各種設定・データの引っ越しなどをやっています。
|
|
|